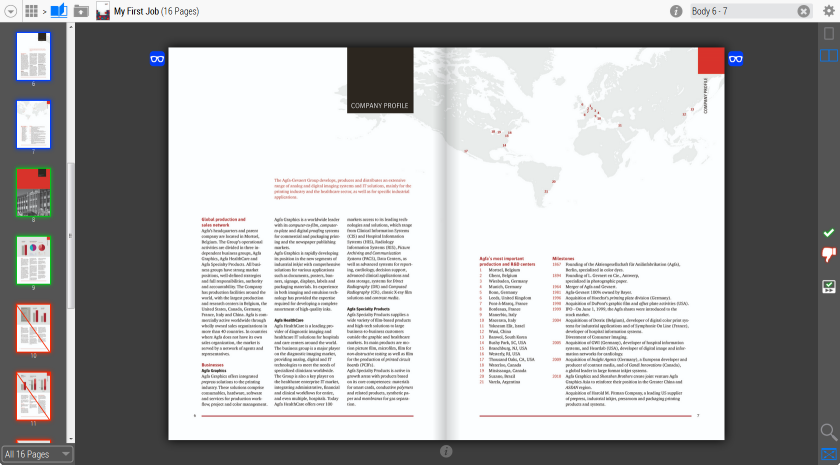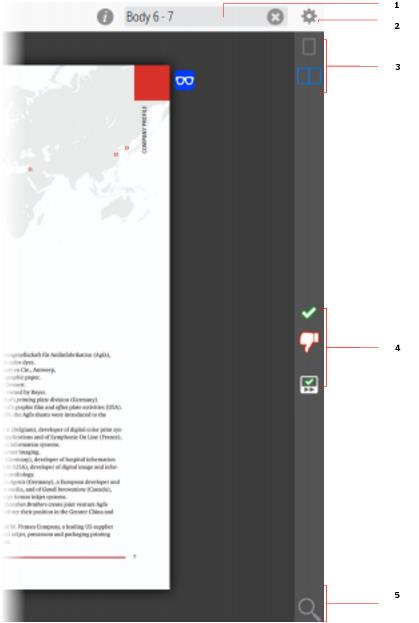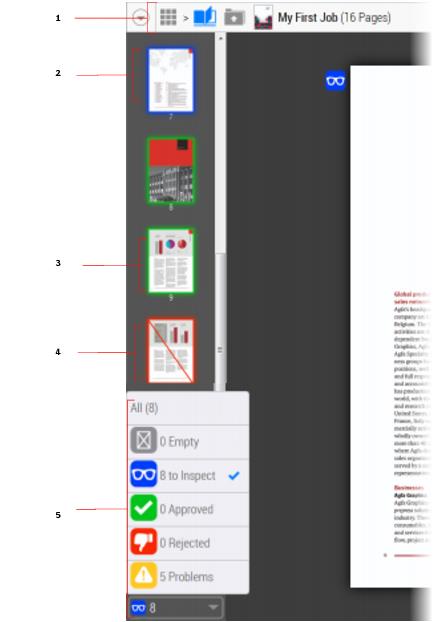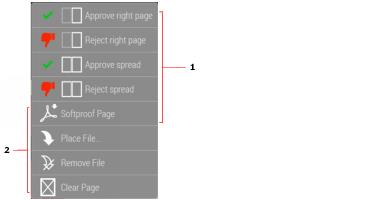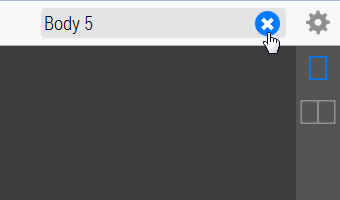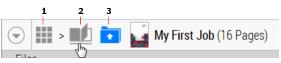Previewing Jobs (Flipbook)
Clicking a tile in the Jobs window opens the job and displays the document as a a flipbook that you can browse for reviewing and approving.
You can browse through the document by clicking anywhere on the page: click the left page of a spread to move back, or click the right page to move forward in a publication. You can also use the left and right arrow keys to move back and forward. Tablet users can tap/swipe forwards and backwards.
Use the buttons in the actions panel on the right to approve/reject a page, zoom into the document and set the page display options.
Use the thumbnails in the navigation panel on the left to go directly to a page. You can filter the displayed pages by opening the filter menu at the bottom of the panel.
Figure 1.6: Actions panel
|
1 Page search
2 Cogwheel menu
3 Page display options: Single page and Spread
4 Approve/Reject buttons
5 Click to open Zoom view
Figure 1.7: Navigation panel with page filter
|
1 Top navigation panel
2 Ready to Inspect page (blue border)
3 Approved page (green border)
4 Rejected page (red border)
5 Page filter
Page status Icons
| | Empty page |
| | Ready to Inspect. |
| | Approved page |
| | Rejected page |
| | Page has preflight issues |
Page thumbnail status
| | Empty page |
| | Page is being processed |
| | Ready to Inspect. (blue border) |
| | Approved page (green border) |
| | Rejected page (red border) |
| | The page has been rejected in another version but has no version-specific content (solid grey diagonal line and grey border) |
| | The page has been rejected in another version but has version-specific content (dashed grey diagonal line and blue border) |
| | Patches along the left edge indicate spot colors are used on this particular page; CMYK is also shown if not all four process colors are used; select Show Page Info to see these patches. |
Action buttons

Open the job and use the buttons in the Actions panel on the right to approve or reject a page.
| | Quick Approve
Approves the current, single page or spread without displaying a confirmation window, and takes you to the next page in the document that is awaiting approval. |
| | Approve
Displays a confirmation window where you can confirm or cancel the approval of the left or right page or the spread. |
| | Reject
Displays a confirmation window where you can confirm or cancel the rejection of the current page or spread. You must add a reason in the comment field when rejecting. |
| | Go to Next to Approve
If the current page has been approved or rejected, takes you to the next page in the document that is awaiting approval. |
You must provide a reason for rejecting a page and this reason is visible in a page remark. The yellow remark icon opens the remark box. You must also provide a reason when approving a page that was rejected earlier.
Actions menu

Right-click a page in the Flipbook to display the Actions menu (depends on the roles assigned to you):
•Approve/reject right/left page: approves/rejects the current page
•Approve/reject spread: approves/rejects both pages
•Softproof Page: downloads a softproof of the current page
•Place File: places a file that you select to fill the pages of a job
•Remove File: removes the file used to fill the current page; this action empties all the pages that use this file
•Clear Page: removes the content from the current page
1 Actions visible for Approvers
2 Actions visible for Uploaders
Shortcuts – Flipbook and Zoom View
Press | To |
right arrow | Go to next page |
left arrow | Go to previous page |
+
(Number pad) | Zoom in one level
Repeat to zoom in several levels Open Zoom view from the Flipbook |
-
(Number pad) | Zoom out one level Repeat to zoom out several levels Return to Flipbook when at lowest zoom level |
*
(Number pad) | Show/hide bleed zones, page box and trim box |
Filter pages
1 Click the page filter button at the bottom of the left navigation panel to open the filter.
2 Choose one of the page statuses to filter the page thumbnails shown in the navigation panel.
Only the pages with the selected page status are now displayed in the navigation panel.
3 Click the page thumbnail to view the appropriate page.
Jump to a specific page
1 In the Search box in the top right corner, clear the box with the cross icon.
2 Enter the page number you want to jump to and press Enter.
Go forward and backtrack

In the Job window you can click the icons in the top navigation bar to backtrack and go forward.
1 Grid button to return to the Jobs window
2 View a job in the Flipbook
3 Go to the Files window
Print a softproof
You can download a softproof PDF of the entire document or the current page.

On any page in the document, open the cogwheel menu and choose
Download Softproof PDF to download the entire document.
OR

Right-click the page and choose
Softproof Page in the Actions menu to download the current page.
You can save the PDF to a location of your choice.