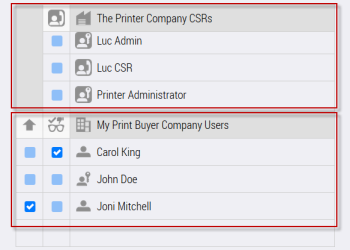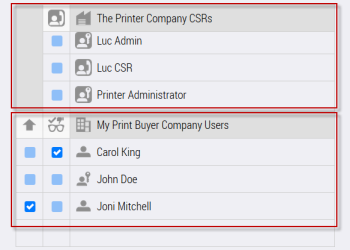Company Settings
Company settings can be edited by administrators. Not all of the Company settings are available for both company types (Printer Company and Print Buyer Company).
Company Info
Company Name
The actual name of the company (mandatory).
E-mail, Address, Phone, Fax
Optional details about the company.
Comment
A free-text field for adding extra information about the company.
Web Services
Select the service you want to enable for the Print Buyer company:
•WebApproval: the remote proofing service
•PrintSphere: the cloud service for transferring files
NOTE: A service is only displayed if you have a license for it.
User Role presets
Use the two tables to assign CSRs to the Print Buyer company, or Uploader and Approval roles to the Print Buyer users. These are the role presets for all jobs created for the Print Buyer company. Roles can be changed on a job-by-job basis.
Print Company CSRs
This table lists all the administrators and CSRs in the Printer Company. The Printer Company administrator can select the check box next to a name to grant this person the CSR role for the Print Buyer company currently being edited.
Print Buyer Company Users
This table lists all the users in the Print Buyer company and their current roles as set in the User Settings. Select or clear the check boxes next to a name to change the roles. These changes are reflected in the User Settings.
Preflight
The Printer Company administrator can decide to notify uploaders if uploaded files have preflight issues.
Show Preflight information
Select the check box to show preflight reports and remarks to uploaders.
These are the standard preflight checks (Apogee Prepress action lists):
•Check document security: is the user allowed to print the PDF document?
•Check font embedding: is all the font data embedded in the PDF file?
•Check image resolution: is the image resolution high enough?
•Check number of separations: checks that the document contains a given number of separations, i.e. spot colors, not CMYK
•Check page size against product: checks that the page sizes comply with the product specifications
Softproof PDF
The Printer Company administrator can specify the settings for the PDFs that users can download when viewing documents in the Flipbook.
Encapsulate raster data at
Raster files, both pages and flats, are sub-sampled in order to reduce their size and are then embedded in a PDF wrapper. We suggest limiting the resolution to between 60 and 300 dpi, inclusive.
Compression
ZIP (lossless): Provides a lossless compression, and should be used when delivering 'Device Colors', or when the images contain text and line art.
JPEG compression options (lower quality): These are lossy, lower-quality types of compression, more suitable for composite images where the text is not so important.
Color Model
You can select the color space of the generated files:
Composite (RGB): The PDF contains RGB images (depending on the color profile option, see below). The WebApproval user cannot see the individual separations. However, this mode provides a better 'overprint' preview, regardless of the PDF viewer application.
Include Color Profile: Apogee Prepress creates a composite image with the chosen profile as target, and includes that profile. The remote site can then use the client system’s color model to view the image, adjusting the colors for the display profile. The list shows all RGB 'Content Color Profiles' that are installed for the Normalizer or Render Task Processors. If the option is not selected, Apogee Prepress uses the sRGB color space.
Device colors (CMYK and spot colors): The PDF contains all separations (process colors and spot colors) as individual images. The advantage is that the WebApproval user can see the individual separations. This requires Adobe Acrobat 6.0 Professional or higher.