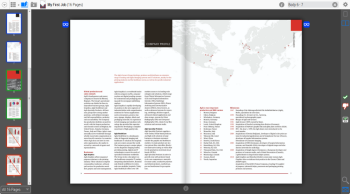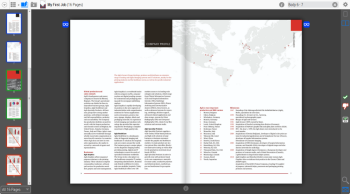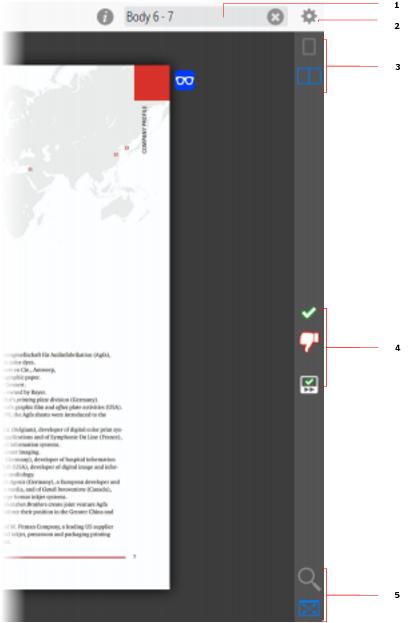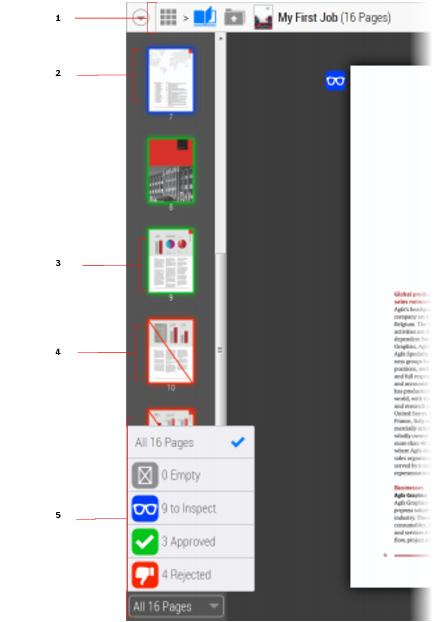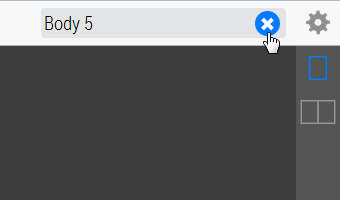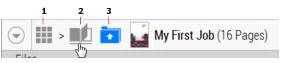Previewing Jobs (Flipbook)
Clicking a tile in the Jobs window opens the job and displays the document as a a flipbook that you can browse for reviewing and approving.
You can browse through the document by clicking anywhere on the page: click the left page of a spread to move back, or click the right page to move forward in a publication. You can also use the left and right arrow keys to move back and forward. Tablet users can tap/swipe forwards and backwards.
Use the buttons in the actions panel on the right to approve/reject a page, zoom into the document and set the page display options.
Use the thumbnails in the navigation panel on the left to go directly to a page. You can filter the displayed pages by opening the filter menu at the bottom of the panel.
Figure 1.6: Actions panel
|
1 Page search
2 Cogwheel menu
3 Page display options: Single page and Spread
4 Approve/Reject buttons
5 Page zoom: Fit in window (default) and Zoom to actual size
Figure 1.7: Navigation panel with page filter
|
1 Top navigation panel
2 Ready to Inspect page (blue border)
3 Approved page (green border)
4 Rejected page (red border)
5 Page filter
Page status Icons
| | Empty page |
| | Ready to Inspect. |
| | Approved page |
| | Rejected page |
Page thumbnail status
| | Empty page |
| | Page is being processed |
| | Ready to Inspect. (blue border) |
| | Approved page (green border) |
| | Rejected page (red border) |
Filter pages
1 Click the page filter button at the bottom of the left navigation panel to open the filter.
2 Choose one of the page statuses to filter the page thumbnails shown in the navigation panel.
Only the pages with the selected page status are now displayed in the navigation panel.
3 Click the page thumbnail to view the appropriate page.
Jump to a specific page
1 In the Search box in the top right corner, clear the box with the cross icon.
2 Enter the page number you want to jump to and press Enter.
Go forward and backtrack

In the Job window you can click the icons in the top navigation bar to backtrack and go forward.
1 Grid button to return to the Jobs window
2 View a job in the Flipbook
3 Go to the Upload Files window
Print a soft proof

On any page in the document, open the cogwheel menu and choose
Download Softproof PDF to download the entire document.
You can save the PDF to a location of your choice.