Full Screen Proof
StreamProof: Full Screen Mode
At A Glance
StreamProof full screen mode has been enhanced to allow use of tools and navigation in Portal 6.
Applies To:
ProjectManager, WebApproval
How It Works
As long as you have StreamProof, you can enlarge your view to full screen mode in either PageMaster or the classic Portal user interface and still access your tools. In the past, some buttons including approve and reject were not accessible unless you minimized to standard view. This change means you can now stay in full screen mode during the entire on-line proofing process. To enter full screen mode in the classic user interface, do the following:
- Open the StreamProof of any page.
- Click the full screen icon.
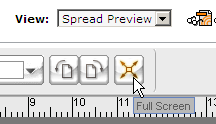
You might want to set your default navigation preference before you enter full screen mode. You know that little box in the lower left hand corner of the window? it's called the Automatic Resource Navigation Panel.
When you select one of the radio buttons (stop, advance to next page, advance to next page awaiting approval) you establish the default behavior when you approve a page.
To enter full screen mode in PageMaster, do the following:- Open the StreamProof of any page.
- Click the full screen icon.
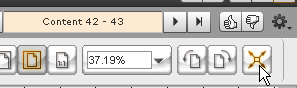
PageMaster helpful hint: See the little gear icon in the above image? When you click it, you get a bunch of options you're used to seeing in the classic Portal user interface. it's available in both normal and full view mode.
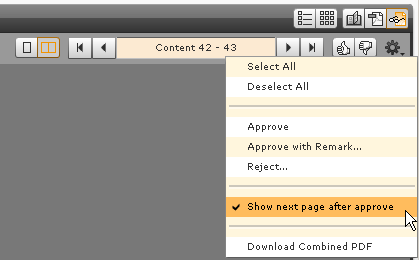
Once you're in full view mode, StreamProof looks about the same in either interface. The standard StreamProof tool bar is floating across the top. The last icon on the right toggles between full and normal view.
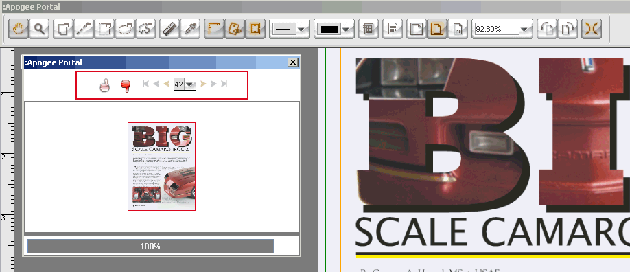
you'll also see an overview window. This provides navigation tools and approve and reject buttons. The view above displays single page mode. The view below shows spreads.
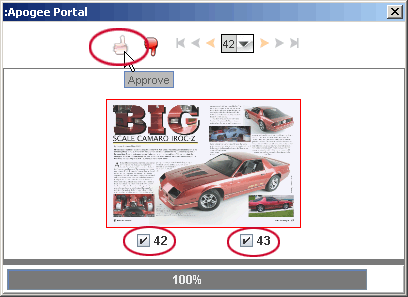
See the red box around the thumbnail? As you zoom it changes size to indicate the portion of the page you're viewing. You can quickly jump around by dragging the red box to another area of the page or spread.
When you are viewing spreads, you'll see a checkbox beneath EACH page in the overview window. As you look at each page or spread, you have the option of selecting one or both pages to approve or reject.
you'll also find familiar navigation arrows in the overview window. The drop down allows you to jump from page to page, the orange arrows allow you to move to the next or previous page requiring approval, and the gray arrows let you move sequentially forward and backward.
To return to normal view, simply click the full view icon again or press the Escape key on your keyboard.
Why Is This Important?
Full screen mode allows you to take advantage of your monitor's real estate. It also makes it easier to look at spreads without having to reduce the zoom factor.The addition of the overview window in Portal 6 lets you access the buttons and navigation tools you're familiar with.
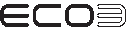

 RSS
RSS
