Shortcut Keys
Portal: Preferences
At A Glance
There are several new or changed preference settings available in Portal. They impact overall system operations and new companies you create.
Applies To:
WebApproval, ProjectManager
How It Works
Whether you're a WebApproval or ProjectManager user, you need to take a look at your preferences. They establish several things, including how the outside world first sees you based on the graphics you select and how the companies you define will access your system and receive emails.
To get to the system preferences, do the following:- Logon to Portal as Application Manager.
- Select Settings, then Preferences.
Banners & Logons
The first section you'll see is Application. The majority of the items will be familiar to you but There's a couple of things you need to know. If you have StreamProof, your customers will be able to use the PageMaster interface to upload and approve pages. You will likely want to brand the PageMaster interface the same way you currently brand the classic Portal user interface.
To change ANY preference, click the wrench in the toolbar to enter edit mode.
let's look at your branding options.

A couple reminders about the images you use. It may be either JPEG or GIF format, should use RGB color space and be no larger than 1024 kb. don't use spaces or special characters in the names. Stick with alphanumerics. The physical dimensions you see above are suggestions, you may make your images larger or smaller. For example, you may want to make your banners wider so there won't be an abrupt cut off on larger monitors. You should avoid placing key imagery on the right side as smaller or lower resolution monitors will cut this area off. You don't have to restart the system once you assign images, they will post right away.
Banner (1440 px X 66 px) and Logon Screen (702 px X 492 px) are specific to the classic user interface, the one you've been using up to now.
PageMaster Banner (1440 px X 66 px) and PageMaster Logon Screen (1024 px X 768 px) are specific to the new PageMaster interface. Remember, if you do not have StreamProof, you do not have PageMaster.
To associate a custom graphic, click the Browse button, navigate to the image, and save.
Emails & Messages
A bit farther down in the same section is a new selection allowing you to enable/disable the sending of emails and messages. There's a difference between WebApproval and ProjectManager here, you will not see the messages selection if you use WebApproval.
you'll see this with ProjectManager:
you'll see this with WebApproval:
We recommend enabling emails and disabling messages. Portal messages are sent to Portal users, they're the ones that pile up in that little envelope you see just below your user i.d. in the Portal banner. By turning off messages, you don't have to remember to go clean these out. WebApproval users don't see this selection because Portal messages are now disabled within the software.
you'll see a reminder of disabled messages any time you look at the email configuration defaults for a Company or User. The "All Messages are blocked" is the result of disabling the messages in the preferences and is normal.
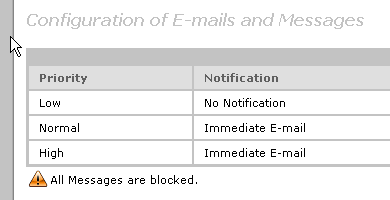
If you're not getting emails, check your email subsystem configuration. Right click the Email subsystem and select Configuration. Make sure Ignore mail requests is set to FALSE. If it's TRUE, Portal is prohibited from sending emails. The default setting after installation is now true.
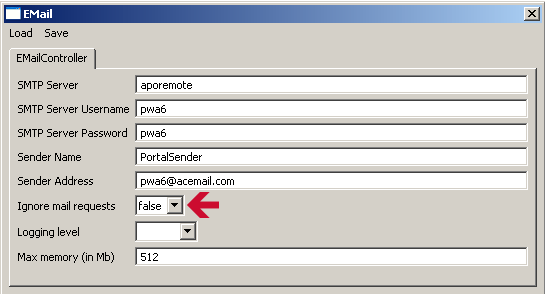
Using PageMaster
If you're a StreamProof user, you'll probably want to take advantage of PageMaster. In the User Defaults section, enable the Uses PageMaster checkbox to set the user interface preference at Company level for new users. The checkbox determines which interface's URL is included in email notifications. When the checkbox is selected, the link goes to PageMaster.
If it's deselected, the link goes to the classic Portal user interface. The appearance of the link won't change.
Individual user profiles have this checkbox as well. If a user prefers the classic Portal interface and the company they belong to uses PageMaster, the user may edit their own profile and change this selection.
Regardless of the setting, users can access EITHER interface. To access the classic Portal user interface, navigate to your normal url, for example, http://yourcompanyurl.com. Want to use PageMaster? Same location, but add PageMaster (case sensitive) to the end: http://yourcompany.com/PageMaster.

Deadline Defaults
Deadline defaults have not changed for ProjectManager customers. For WebApproval users, these values are no longer honored. If you need to set deadlines, you need to use Milestones in the Prepress job.
Support
You can provide a link to custom help documents to your customers from PageMaster. The classic user interface remains unchanged.
You can create a label for your help file link which will appear when you click the ? in the lower right corner of PageMaster. When you click the label, the system will link you to the URL you've specified in the "Additional PageMaster Help URL" location. You should test this link to ensure your users will be able to access it from outside your facility.
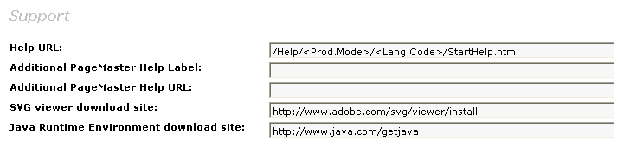
Why Is This Important?
we've introduced a new interface. you've asked for some "my life would be easier if..." things. These preferences allow you to control what you want, if you want it, and how it should work.Any time you upgrade software, whether it's server level like Apogee Portal, or application level, like InDesign, it's always appropriate to take a good look at your defaults and determine if they're still the right ones for you. As with any default setting, there will always be exceptions to the rule.
Once your upgrade is installed and ready to go, take a look at your preferences. You may want to have some new or updated graphics ready to go for your banners & logons!
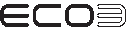

 RSS
RSS
