PageMaster Browser Check
At A Glance:
The PageMaster user interface in :Portal 7 provides a "Browser Check" feature. It's a quick and easy to use utility that checks your internet browser's compatibility with Agfa Apogee Portal.
Applies To:
ProjectManager; WebApproval
How It Works:
Browser Check is a useful diagnostic tool within PageMaster that checks several features and plug-ins within the current browser to ensure proper operability with the Portal system. For example, it checks the java version. If the version is sufficient, it returns a check mark. If java is missing or the version is unsupported, an X is returned within the Browser Check dialog.
The Browser Check tool helps your customers ensure they have what they need to interact with your Portal system. When they encounter issues, the Browser Check report helps you diagnose the problem.
To run the Browser Check:
- Navigate to your Portal PageMaster logon page.
- Click the "Check My System" button to start the Browser Check.
- After a few moments, the System Diagnostics report is returned.
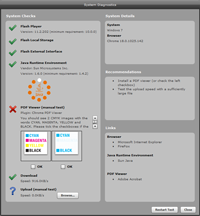
The report is divided into four sections: System Checks, System Details, Recommendations and Links. At the bottom of the System Diagnostics window are "Restart Test" and "Close" buttons.
- The System Details area (upper right) reports the operating system and the browser. If you use multiple browsers, you should check all of them.
- The Recommendations area (middle right) provides feedback for correcting any items from the System Checks area (left side) that need attention. If the Browser Check returns no errors in the System Checks area, the Recommendations area will be blank.
- The Links area (lower right) contains useful links for common items. You'll find links for multiple browsers, Sun Microsystem's Java Runtime Environment and Adobe's Acrobat Reader. On Mac, the Browser and Java links checks aren't available.
- The Systems Check portion is the most important portion of the System Diagnostics window. It shows you, in a clear and concise manner, what's correct and what needs attention.
In the example below, the items that pass the check are represented by a large green check mark. Items that require your attention display a large red X mark. Items that are untested are shown with a large blue question mark.
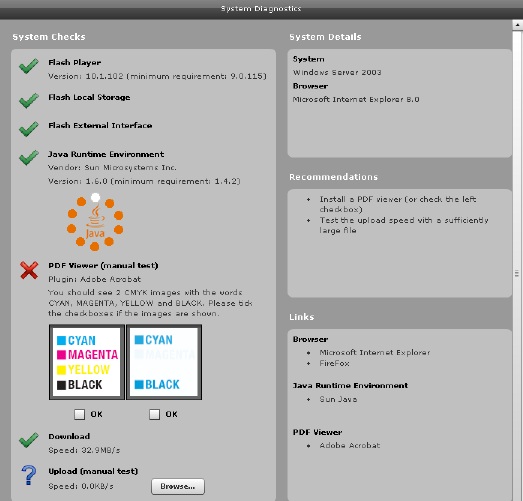
This System Diagnostics report shows an issue with correctly displaying PDFs in the current browser. The result explains you should see two boxes, both showing Cyan, Magenta, Yellow and Black, in those respective colors. For boxes that show correctly, click the box directly below. For those that don't, the issue needs to be corrected.
This is the most common issue encountered in Portal PageMaster and it's caused by incorrect Overprint Preview settings in Adobe Acrobat. For Windows users, there's likely only one version of Acrobat on the system. For Macintosh users, there may be multiple versions. To correctly set the overprint preview in Acrobat, you need to first determine which version of Acrobat is being used by the browser.
NOTE: To correctly view PDF overprint on Mac we suggest to use Firefox with the Adobe Acrobat and Adobe Reader Mac plug-in for Mozilla Firefox.
To change the overprint preview settings, change the preference in your version of Acrobat. Depending on which version and whether it's a full version or Reader, this setting is located in different places. We've provided screen shots below for your convenience from Acrobat X Pro:
- Go to Edit > Preferences and select General.
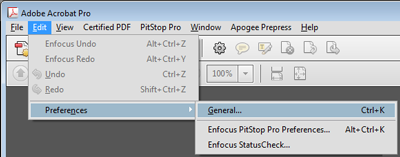
- Locate the Overprint Preview selection â it's toward the bottom of the dialog. From the drop down list, select Always.
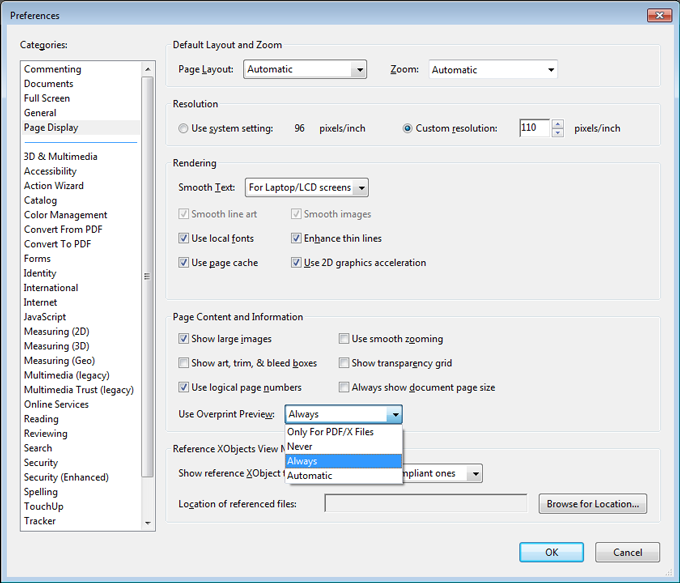
- Click OK, then Quit/Exit the application.
- When you've corrected the issue. click the "Restart Test" button.

- Now that the overprint issue has been addressed, the System Diagnostics report now looks like this:
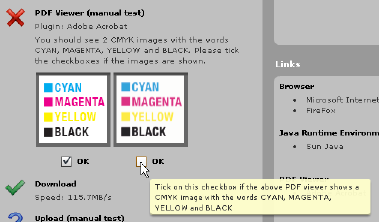
- Notice there's still a large red X next to the PDF Viewer item? When you confirm both boxes correctly display, it will change to a large green check, as seen below.
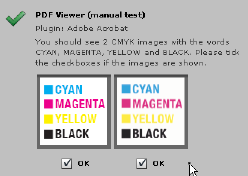
- The last unresolved issue in the report is the upload speed. It is not critical to resolve this, but for anyone who will be uploading files to your system, this provides a benchmark for them.
To run the test, click the Browse button and select a PDF file. You should use one that's 'average' in size - not too big, not too small. The file should be representative of what is typically uploaded to your system.
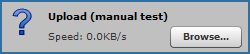
- When the upload test is complete, the System Diagnostics report will display the upload speed from the test and display a large green check mark.
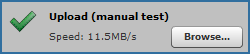
Keep in mind when you run the upload test internally, you'll see different (faster) speeds than your customers will see. The numbers your customers achieve is dependent on their internet and network connectivity.
Why is this Important?
This tool does two things - it checks a system against standard Portal PageMaster criteria for successful interaction and it provides a troubleshooting tool for you when issues arise. Instead of hoping your customer updates their system to your specifications, this tool allows them to see for themselves if any deficiencies exist.
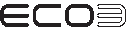

 RSS
RSS
