How to integrate a Google Docs form into a StoreFront page
Interacting with customers is as important in an online storefront as it is in real life. Contact forms and surveys are useful for allowing print buyers and prospects to get in touch or provide feedback. Such forms can be integrated in one of the pages that store visitors can select from the top menu bar. The example below shows a 'Request quote' form which allows a user to ask for more information about custom print projects.
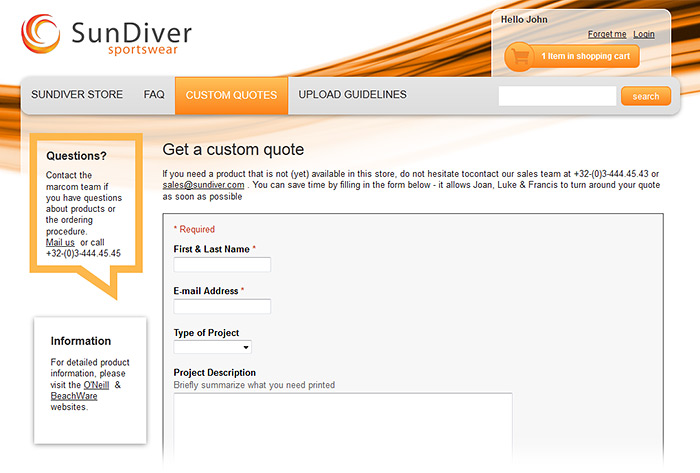
To add such a form to a storefront, you need to use a service to design the form and manage the user feedback. We recommend Google Docs for this. It is a free service that Google provides as part of Google Drive.
- Sign up for a Google Docs account if you haven’t done so already.
- Log in and select Create > Form to add a new form.
- Give the form a title and select a theme that matches the style of your storefront. For the above example ‘Header (Gray)’ was used.
- Add all the required fields.
- Click the 'Send form' button once the form is finished. This opens the window shown below.
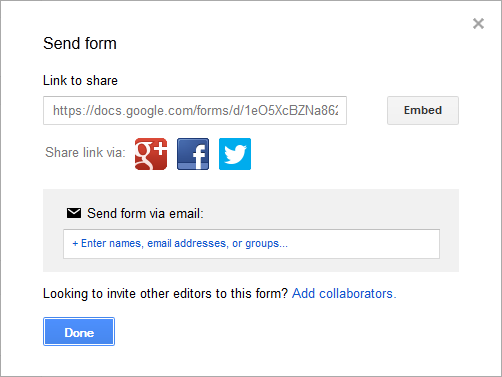
- Click the 'Embed' button to open a window that displays the embeddable HTML code. Set the width of the form to 730 pixels. Now COPY the line of HTML code.
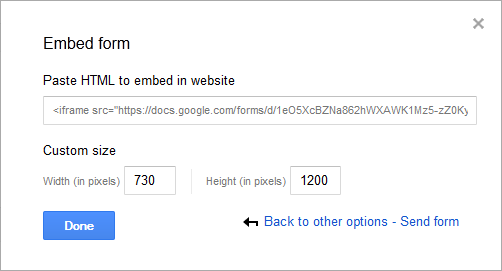
- Go the StoreCenter and open the page in which the form needs to be added. Click the HTML button in the toolbar to edit the HTML Source. PASTE the line of code in the window that pops up. Click the ‘Update’ button to close the HTML Source Editor window.
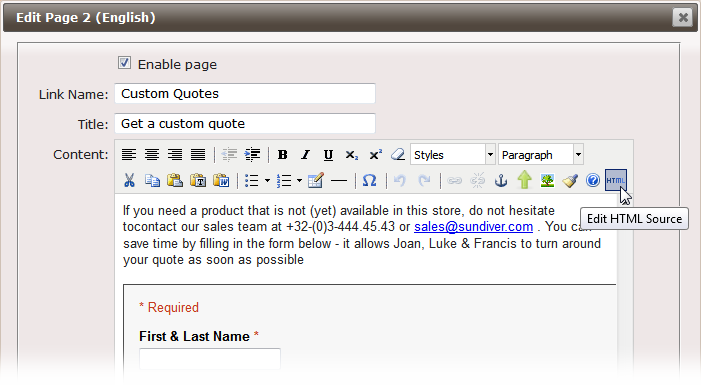
That is it! The form is now integrated in your storefront and users can start filling it in. Their responses can be accessed in Google Docs. There are a few options to customize the style of the form. This page provides some useful hints.
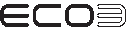

 RSS
RSS
