:Apogee Job Follow Up Advanced Tutorial
About this advanced tutorial
Once you have submitted a job or file to the :APOGEE Prepress System, it will appear in the Job List. You can then monitor how the job is processed, and continue monitoring its status until it is removed from the system.
The :APOGEE Prepress System uses a combination of job status icons, flow identifiers and colored backgrounds to provide you with an instant visual snapshot of the current status of your jobs. For a summary of the icons referred to in this Advanced Tutorial, refer to the :APOGEE Prepress Online Help.
:APOGEE Prepress displays Status icons in the left column of the Job and Hot Ticket Lists. These icons indicate the current or last activity associated with the corresponding job or ticket, and provide confirmations, errors, and warnings.
![]()
The Status icons are sorted by priority; i.e. when a job has several states at the same time, :APOGEE Prepress displays only one (the highest priority) icon.
To the right of the status icons, you may also see information icons displayed.
:APOGEE Prepress displays Flow icons in the Flows column of the Job and Hot Ticket Lists. These icons correspond to the number and types of flows specified in the Ticket. The Flow icons display the type of flow, indicated by the icon image or the status of the flow, indicated by the icon color.
![]()
This Advanced Tutorial explains how to interpret the various icons listed above and other icons which are displayed in the Jobs window when you create and process a job. It also shows you how to monitor and continue processing jobs in the Activity window, and mark unsatisfactory results as "rejected".
Lesson 1 of this tutorial is fully available in the sample file.
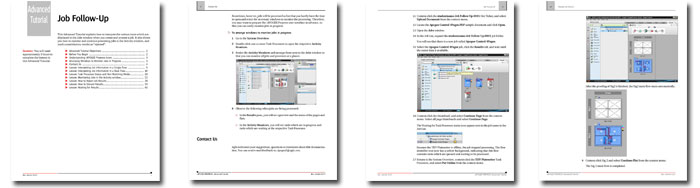
Tutorial Objectives
This Advanced Tutorial (7 lessons - 46 pages) concentrates on the meaning of the various icons which are displayed in the Jobs window when you create and process a job. It also demonstrates how Task Processor or output device status messages are generated when you put a Task Processor offline, or unload media.
Who Should Follow this Tutorial
This tutorial has been prepared for Administrators and Operators who want to learn about day-to-day job follow up via the various Agfa Apogee Prepress icons by performing step-by-step procedures.
Duration
You will need approximately 3 hours to complete the lessons in this Advanced Tutorial.
Contents
- Advanced Tutorial Objectives
- Before You Begin
- Understanding :APOGEE Prepress Icons
- Arranging Windows to Monitor Jobs in Progress
- Contact Us
- Lesson 1: Interpreting Job Information in a Single Flow - Fully included in the sample file
- Lesson 2: Interpreting Job Information in a Dual Flow
- Lesson 3: Task Processor Status and Non-Matching Media
- Lesson 4: Monitoring Jobs in the Activity window
- Lesson 5: How to Reject Job Results
- Lesson 6: How to Discard Results
- Lesson 7: Waiting for Results
Downloads
Click here to download a sample of this tutorial.
Click here to contact your local Agfa sales or service representative to purchase the full version of this advanced tutorial or click here to send us an email.
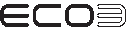

 RSS
RSS
