Transparency flattening
with compression v7.1.7
Resource Type:
Apogee Preflight Action List
Applies To:
Apogee Prepress 7.1
![]()
What it does
The action Transparency flattening with compression v7.1.7 will remove all transparency by flattening the PDF file.
It can be used together with another profile or action list to automate the flattening process of PDF files within :Apogee Prepress.
This action list should however be used to export files to another system that requires flattened PDF files. We strongly discourage to flatten PDF files that will be used by the Agfa Apogee PDFRender.
The PDFRender enterprets directly transparent PDF files and will maintain your artwork at the highest quality until the final printing process. This will also avoid typical flattening issues like thin white lines in the output.
Note: The flatten action needs an additional license: "APOGEE_PREFLIGHT_ACTION_FLATTEN".
The following actions are applied:
- The Adobe PDFL Library will convert the transparent objects (which has the PDF blending colorspace set to CMYK) to the document profile and will not use the standard Photoshop colorspace (Images will be tagged with the document profile).
- Transparent images are compressed with JPEG filter after resolving the transparency.
The JPEG compression method is best suited for grayscale or color bitmap images.
A typical example of an image for which JPEG compression is advised is a continuous-tone photograph. This type of image contains more information, more details, than can be reproduced on screen or in print. Therefore, it makes sense to remove the information that cannot be displayed anyway. This can result in a loss of image quality, as the compression method removes information (this is called a lossy reduction method) but the file sizes are greatly reduced thanks to the JPEG compression.
What is Transparency?
When you create an object, by default it appears solid. You can add a degree of transparency to your artwork from 0% opacity (completely transparent) to 100% opacity (completely solid). The underlying artwork becomes visible through the surface of the object with transparency.
You can specify the opacity of objects with the Transparency palette in InDesign and Illustrator (Window > Transparency).
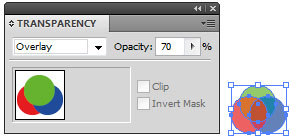
A user can also unintentionally add transparency to a document by:
- Placing native files with transparency from Adobe Illustrator, InDesign or PhotoShop.
- Dragging and dropping or copying and pasting transparent objects from Illustrator into InDesign.
- Adding Drop Shadows and Feathering to objects.
- Inner Glow1 and Outer Glow1 in Illustrator (Effect > Stylize >â¦)
PDF 1.2 and 1.3 files never contain transparency, only PDF 1.4 (Acrobat 5) or higher may contain transparent objects. Also, PDF files generated from a PostScript file never contain transparency; the transparency is resolved (flattening) when printing or saving as EPS.
Note: The Illustrator EPS format contains 2 files: one in native Illustrator format and the other in an EPS format which other applications can import. The native illustration is only used when opened in Illustrator. The flattened EPS file is used by all other applications.
The PDF/X-1a en PDF/X-3 standards do not support transparent elements.
The PDF/X-4 standard and upcoming PDF/X standards fully support transparent artwork and effects.
What is Flattening?
The Flattening process will isolate areas where transparent objects overlap other objects by dividing the artwork into components and remap them into opaque objects that are visually equivalent. Some complex parts might however be converted to images. This conversion can make flattened PDF files very heavy if the original file contains complex transparent artwork.
How to check if the additional license is available
- Launch the Agfa Apogee Prepress Client
- On Windows, go to the 'Help' menu and choose 'Apogee Prepress Report' > 'Basic'
On Mac, go to the 'Prepress' menu and choose 'Apogee Prepress Report' > 'Basic' - In the generated html file search for "APOGEE_PREFLIGHT_ACTION_FLATTEN"
If an entry is found, the license is present and you'll be able to use this Apogee Preflight license.
Downloads
Click here to download the preflight actionlist for the Agfa Apogee Preflight module.
Click here to contact your local Agfa sales or service representative to purchase the APOGEE_PREFLIGHT_ACTION_FLATTEN license or click here to send us an email.
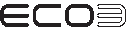

 RSS
RSS
