Disabling Traps
PDFRender: Auto Disable Traps
At A Glance
When you process a pre-separated file through PDFRender 2.0, the system automatically disables traps for that file, whether it's a page or a flat.
Applies To:
Automate, Manage, Control, Render, and PDF & Proof
How It Works
In previous releases, the rendering process has attempted to apply trapping to pre-separated files unless you used the Trap Spotting plug in to disable trapping on the page. With the introduction of PDFRender 2.0, you no longer have to perform this task. Instead, when the system detects one of these pages, it will disable trapping on that page only, but apply traps to the rest of the pages in the flat.
Most of the time, PostScript and EPS files processed through the Normalizer are recombined automatically because they are written as composite files. Once in a while, it's still necessary to generate separations, usually due to the inclusion of DCS files. When these are processed, the Normalizer respects the separations generated by the application and posts a layered PDF to the PageStore.
When you see this icon in your page list, it indicates a pre-separated page and when processed through PDFRender 2.0, trapping will be disabled.
Here's the result of a pre-separated page. The page contains a duotone, a spot color channel and a graphic layered on top of both. The trap settings are defined to use a centerline trap and provide image to image traps.
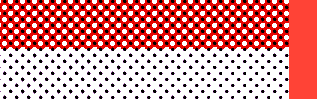
Look closely where the red solid meets the screened colors, There's no trap. The red solid is an image as is the background screened section. In a composite file, since image to image trapping was enabled, there would have been a trap.
Now look at the example below. it's a composite file, using the same background image and a screened tint block.

you'll see a small centerline trap between the image and the red tint block.
When the system disables a page's trap, you'll receive the following message. it's normal and you can simply acknowledge it and move on, confident that there are no traps on the page.
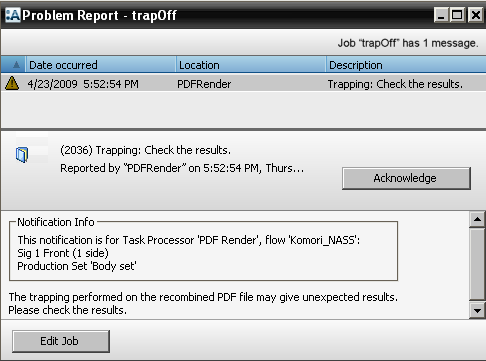
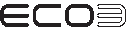

 RSS
RSS
