Apogee Preflight Report plug-in for Acrobat
At A Glance:
Agfa Apogee Preflight reporting provides an Acrobat plug-in that highlights each warning or error flagged by the profile.
Applies To:
:Apogee Prepress Automate, Manage, PDF&Proof, Portal Project Manager, WebApproval
How It Works:
When you install the Apogee Prepress 7 client on your local systems, the Apogee Preflight Reporter Plug-in is installed automatically if Adobe Acrobat is present on the machine. Both Mac and Windows versions 8,9 and X are supported.
The Reporter plug-in extends Apogee Preflight's notification system beyond a standard report. Depending on how you configure your system, Reporter embeds information within the preflighted PDF. When you open the PDF, you'll be able to access that information to clearly visualize where any warnings, errors and fixes have occurred.
The Apogee Preflight Reporter Plug-in is freely distributable - you'll find it on your Prepress 7 Resources DVD - which means you don't have to run an Apogee Client to use the tool. It also means if you're a Apogee Portal WebApproval or Apogee Portal Project Manager customer you can provide the plug-in to your customers.
Seeing the Plug-in in Action
- Configure your job to use an Apogee Preflight task and select the appropriate profile and/or actions for your work. In this example, we're using the US_Academy320Std profile. We've also configured it to notify for any warnings and fixes. Finally, we've enabled the Preflight Report for use by Portal customers.
- Process your job normally. You'll see the standard "clipboard" icons in the Pages tab for any page that produced errors or warnings, for pages where fixes were applied. You'll also see that same icon next to placed pages in the run list, in the PageMaster UI, and in the Prepress ticket's results tab (new!). Clicking the icon will display the standard Apogee Preflight Report, both in Prepress and in Portal. Clicking the icon in the Results tab displays the remarks dialog box.
- Open the PDF. In Prepress, open it from the Run List or export the PDF and then open it. In Portal, open it from the PDF Proof, or download the PDF and then open it.
- In Acrobat, go to the Apogee Prepress pull down and select Preflight Reporter > Show.
- Select any message in the Reporter. The area in question will be highlighted, so you can see exactly what generated the error or warning, or was fixed. In the example below, the Apogee Preflight profile produced a warning for a composite font. You'll notice the PDF highlights the area where the font is used. You can continue to select specific messages or you can use the navigation bar at the bottom of the window.
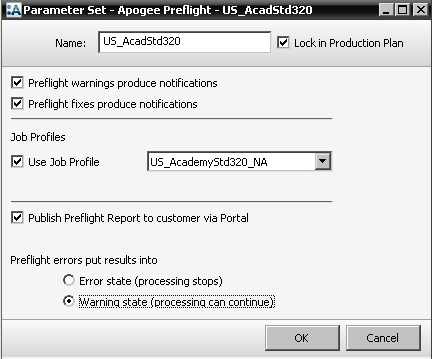
If you're not used to using :Apogee Preflight, your upgrade gives you the perfect opportunity to check out its actions and profiles!
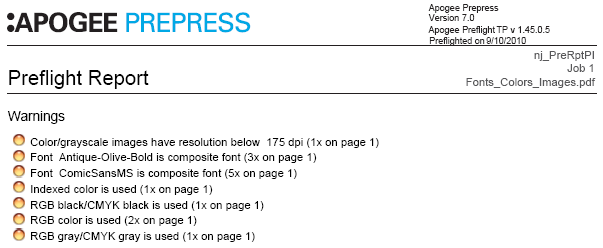
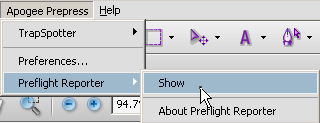
Nice advantage: use this feature to help your customers become better designers. When they can see exactly what the problem is, it's easier for them to change bad design behavior!
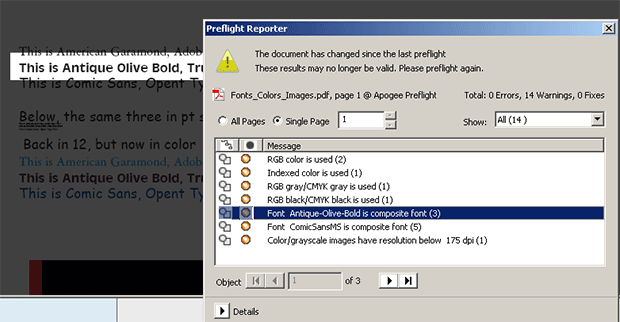
Configuring the Apogee Preflight Reporter
You configure Apogee Preflight from the System Overview. There are several options,
allowing you to customize both how the report looks and what the Reporter plug-in
displays.
- In the System Overview, select the Apogee Preflight task. Double click on Configuration in the Resources pane.
- The Processing tab lets you select which color profiles Apogee Preflight will use when performing color correction when no output device task is in the job flow. A flow that ends with an Export task, for example, would use these profiles. A flow that ends with a proofer or platesetter would not.
- The Reporting tab lets you configure both how Apogee Preflight reports and what the Reporter plug-in displays. First, select the language and measurement units you want.
- The PDF Report section allows you to configure the report itself - that thing you get when you click the clipboard icon.
- Choose whether or not to keep an empty report. Ask yourself this - do you really want to generate a report when there's nothing wrong with the page? Or do you always need a report for accounting purposes?
- Select a different user template for the report if you want. You create these, and there are samples available on your system.
- Choose which Actions to record: fixes, warnings and/or errors.
- Select which types of Actions will be catalogued in your report. Keep your audience in mind - do they need to see everything? Are they going to understand "output intent" or "page box info" for example?
- Select whether or not to engage translater help.
- Select which fonts should be used by the report and if they should be subset in the PDF (recommended when selecting specific fonts).
- Select the Notification tab and choose how Apogee Preflight should display notifications in your Client's joblist.
- If you're a Portal Project Manager or WebApproval user, you may specify the number of times a remark may recur in a report. For example, if a composite font has been used 90 times in the same document, do you want the report to reflect all 90 occurances or is 15 enough to get the point across?
- In the Reporter plugin tab, determine how many occurences you want. The large default number provides for virtually unlimited errror tracking in the report. The Report Inside PDF checkbox is important - turn this ON if you want to see the report information in the PDF using the Reporter plug-in, regardless of whether you're looking at it from inside the Client, if you've downloaded the PDF via Portal, or if you've exported it from your job plan.
- When you've completed your selections, click 'OK'. For jobs using Apogee Preflight, you'll receive just the feedback you want, in the format you want it in.
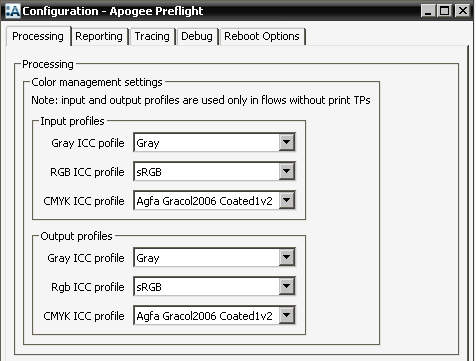
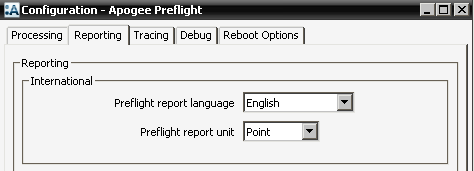
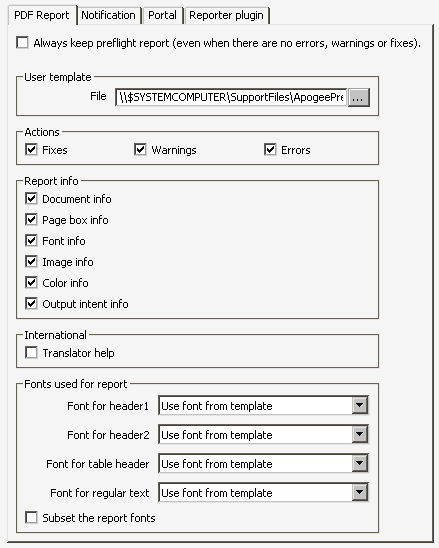
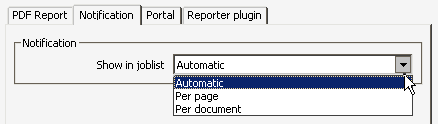
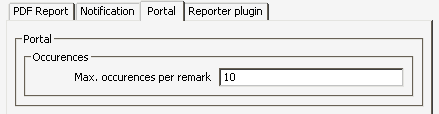
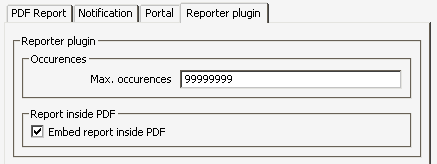

Apogee Preflight Report Visualization in the Client
In addition to the Job Message Board, you have additional Apogee Preflight Report tools available via the Remarks tab. When a page has preflight warnings, errors or fixes, you'll see a small icon to the lower left of the page/imposition view in the Results tab.
![]()
When you hover over the icon, you'll see a summary of how many remarks are available and a timestamp of the most recent one. A single click on the icon will open the Remarks window.
You can do a couple different things from here. First, you can open the preflight report and inspect the PDF using the Apogee Preflight Reporter.
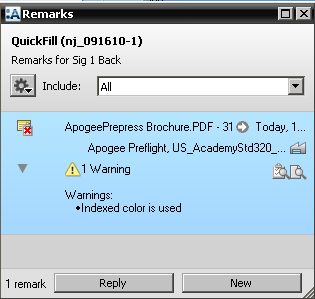
Second, you can add your comments to the Remarks window. You can either Reply to a remark or you can create a New remark. Anything you add to the Remarks window will be shown in the Job's Message board. If you're a Portal WebApproval user, and you've set your preferences to allow the outside user to see your remarks, your comments will be visible.
When you double-click the icon next to the result, both the Remarks window and Preview will open. This allows you to inspect the job at the rendered level and still add any remarks you need.
To make a comment in the Remarks window, click either Reply or New. Enter your
comments, then select either "Make Remark" or "Discard Remark."
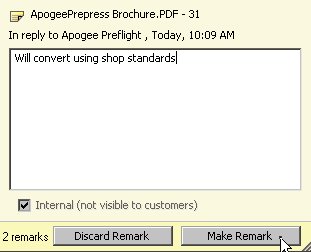
Your comments will be added to the Remarks window immediately.
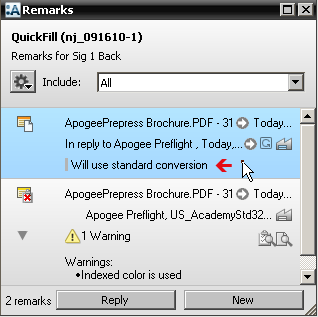
You may also access the Remarks window from the Window drop down or using the keystroke combination 'CTRL+R' or 'CMD+R'.
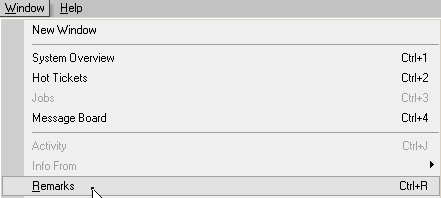
Why is this Important?
Apogee Preflight continues to mature, offering sophisticated tools that allow you to intelligently use and disseminate information that may hinder job production. With a broad range of actions and profiles available, consider re-visiting Apogee Preflight!
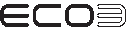

 RSS
RSS
